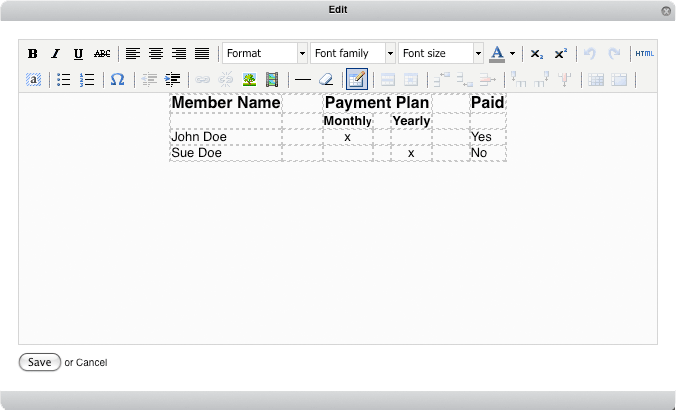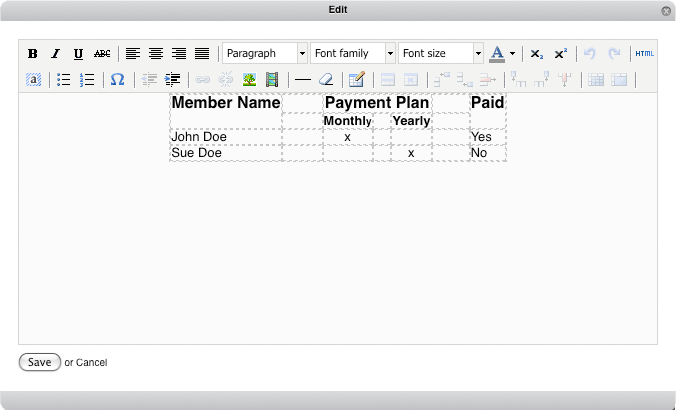You may want to Merge Table Cells or combine Table Cells to make a single Cell, when you want to have a title span several columns, or a heading the height of several rows. Other times you may want to Split Merged Table Cells into two or more cells. You can only use the Split Merged Table Cells tool only after the Merged Table Cells tool has been used.
Review the steps below to learn how to use the Merge Table Cells tool and the Split Merged Table Cells tool in the Text Editor.