The Merge Table Cells tool can be used to combine cells into a title that spans over several columns. You can also Merge Table Cells to create a heading that is the height of several rows. You may want to Split Merged Table Cells into two or more cells after using the Split Merged Table Cells tool.
Text Editor - Merge/Split Table Cells
To create a table with merged cells, navigate to the page you are working on:
- Click Edit this Page.
- Click Add Item.
- Select Text from the drop down list and click Add.
- Click Insert a New Table.
- Enter the number of Columns and Rows for your table. For this example, choose 8 columns and 4 rows.
- Click Insert.
- Expand the table by dragging the table border outward.
- In the first column, type in Member Name, highlight the text and make it Bold, Arial, size 14pt font.
- Highlight the first cell in the first column and the first cell in the second column.
- Click Merge Table Cells.
- Using your space bar on your keyboard, add desired spacing into the second column to expand it.
- Highlight the third, fourth, and fifth columns in the first row.
- Click Merge Table Cells.
- Type in Payment Plan and style this the same as Member Name (Step #8).
- In the fourth column (previously the sixth) add desired spacing (should match the spacing of the second column).
- Highlight the first and second row of the last column.In the seventh column, type in Paid and style the same as Member Name and Payment Plan.
- Click Merge Table Cells.
- Below Payment Plan, type Monthly in the column to the left and type Yearly in the column to the right. Highlight the text and make it Bold, Arial, font size 12.
- Add space in the column between Monthly and Yearly (this space should be less than that of the second and sixth columns).
- Enter the appropriate information in the remaining cells.
- Click Save and Done editing on the page.

Examples
Example 1 Example 2 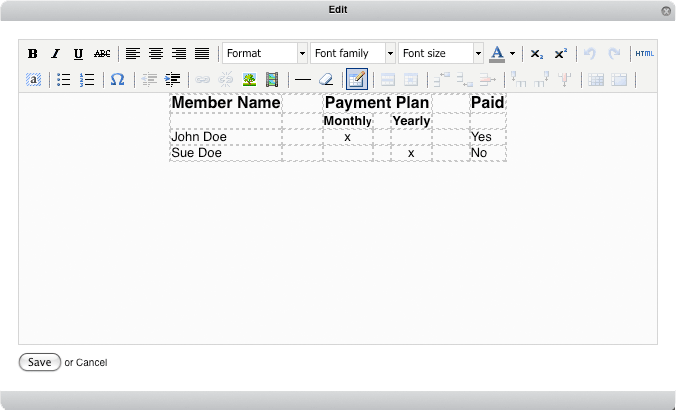
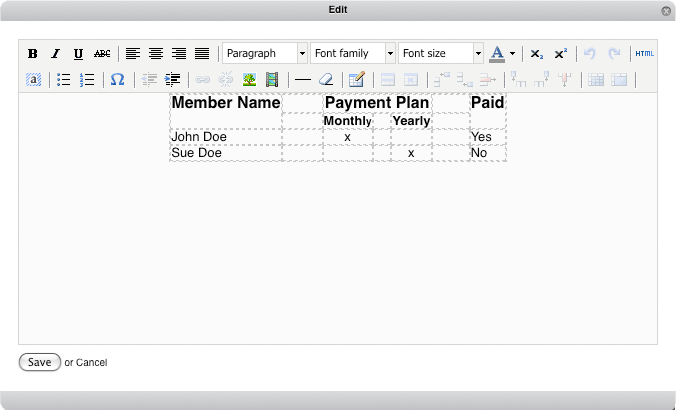
Finished Table
Member Name
Payment Plan
Paid
Monthly Yearly John Doe x Yes Sue Doe x No To split merged cells:
- Highlight the cells that have been merged and click Split merged table cells.
- Click Save and Done editing on the page.






