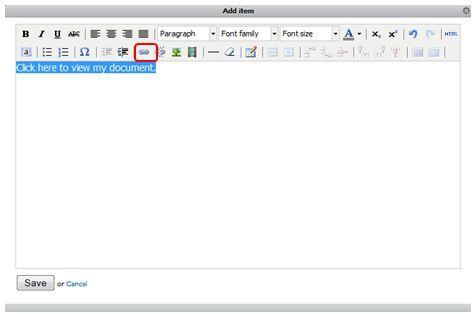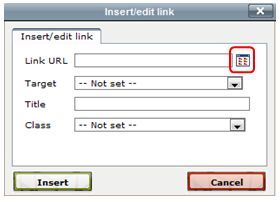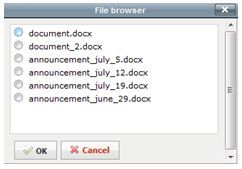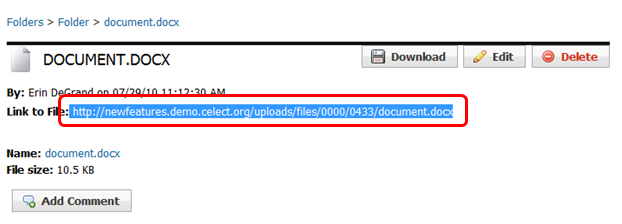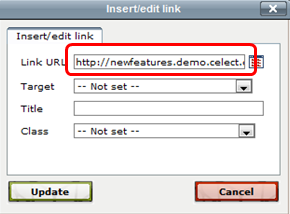To link to a file, navigate to the page you are working on:
- Within the text editor on a page, enter the content (text or image) that you would like to link to a file.
- Highlight the content.
- Click the Insert/edit link button.
- Add a Link URL by clicking the Browse button. Alternatively, you can add a Link URL by copying and pasting the link of the file. See instructions below on how to do so.
- A list of all the files you have uploaded should appear. Select a file.
- Click OK.
- Select whether you want the file to open in the same or a new window in the Target dropdown.
- Click Insert.
- Click Save and click Done editing on the page.